3/10/2010, 09:23

Rip DVD sang MKV
[INF]* Quy trình:
Nén riêng các phần hình ảnh (video), âm thanh (audio) và phụ đề (subtitles), sau đó đóng gói cả ba phần này vào một container thành sản phẩm cuối cùng: một file .MKV.
* Công cụ gồm:
- Chương trình copy DVD vào HDD: DVDShrink.
- Chương trình mã hoá video: K-lite mega codec pack.
- Chương trình giải mã MPEG-2: DGMPGDec (DgIndex).
- Chương trình quản lý khung hình: AVISynth (Cần bản v2.5 hoặc mới hơn).
- Chương trình xử lý và nén Video: VirtualDub.
- Chương trình chuyển đổi âm thanh: BeSweet+BeLight.
- Chương trình tách phụ đề từ DVD: VobSub.
- Chương trình đóng gói .MKV: MKVTools.
Tất cả các chương trình này các bạn dễ dàng tìm trên mạng,
1. Copy DVD vào ổ cứng:
- Đưa DVD vào và bật chương trình DVDShrink.
- Bấm Analisis (1). Sau đó bấm Backup (2). Chọn Backup target là Hard Disk Folder (3), chọn thư mục chứa nội dung DVD muốn copy ra (4), và bấm OK (5). Đợi vài phút cho quá trình copy hoàn tất, bạn đã xong bước thứ nhất
2. Trích xuất âm thanh và hình ảnh:
- Chạy DGIndex.exe để kích hoạt chương trình. Bấm F2 (menu File/Open) để mở files, vào thư mục chứa các file .VOB vừa copy từ DVD, chọn các files .VOB
Phần này khá rắc rối Theo toctien làm đơn giản là bạn chọn hết từ file VOB có dung lương 0,99 G đến hết
- Kiểm tra lại danh sách files, và bấm OK.
- Đặt lại các thiết lập sau:
* Vào menu Video/Field Operation, chọn vào chỗ Honor Pulldown Flags.
* Vào menu Video/YUV->RGB, chọn vào chỗ TV Scale (Nếu bạn chọn PC Scale sẽ có độ phân giải màu tốt hơn một chút trên màn hình máy tính, nhưng nếu xem trên màn hình TV sẽ hơi xấu - Cái này đặt hay không tuỳ theo bạn muốn xem sản phẩm cuối ở màn hình PC hay TV).
* Vào menu Audio/Output Method, chọn vào chỗ Demux All Tracks.
- Bấm F5 (File / Preview) để xem thử một đoạn, kiên nhẫn chờ 5-10 phút và đọc các thông số DGMPGDec đưa ra trong cửa sổ bên phải cửa sổ chính:

Nếu xảy ra một trong ba trường hợp sau, bạn sẽ PHẢI vào menu Video/Field Operation và đánh dấu kiểm vào chỗ Forced Film:
* Trường hợp 1: Video Type = FILM > 95% và FrameType = Progressive
* Trường hợp 2: Video Type = FILM > 95%, FrameType = Interlaced và KHÔNG có lỗi quét mành. Để kiểm tra lỗi quét mành bạn kéo thanh trượt của DGMPGDec qua một vài khung hình (frame) và nhìn bằng mắt thường xem có hiện tượng "gai" do lệch dòng quét chẵn/lẻ trên khung hình hay không?. Ví dụ như sau là một khung hình bị gai do lỗi quét mành:

* Trường hợp 3: Video Type = NTSC, Frame Type = Progressive
- Việc cuối cùng là bấm F4 (File/Save Project) để ghi project này vào một file .d2v, quá trình ghi sẽ mất vài phút vì DGIndex sẽ phải tách tất cả các tracks âm thanh ra thành file âm thanh chứa trong cùng thư mục với file .d2v. Khi quá trình này kết thúc, bạn sẽ được những files sau đây trong thư mục:
* Một file dạng .d2v
* Một số file âm thanh trích xuất từ DVD, số lượng các file âm thanh bằng số audio tracks trong các files .VOB.
3. Xử lý:
- Bạn mở chương trình AVS Script Generator ra (chương trình này nằm trong nhóm DGMPGDec-DGIndex), chọn file .d2v mà DGIndex ghi lại ở bước trước, AVS Script Generator sẽ đưa ra vài thao tác xử lý video cơ bản để bạn lựa chọn.

* Post-Processing (khử lỗi nén Mpeg-2):

Nếu bạn thấy DVD gốc xuất hiện nhiễu trong đoạn video có hình chuyển động nhanh, bạn nên thực hiện thao tác khử nhiễu blocking (Deblock).
Nếu bạn thấy DVD gốc xuất hiện nhiễu trong đoạn video có hình tĩnh, bạn nên thực hiện thao tác khử nhiễu ringing (Dering).
CHÚ Ý: Bạn nên thực hiện thao tác khử nhiễu blocking (Deblock) khi thấy cần thiết, còn nhiễu ringing thì chỉ nên khử khi thấy quá lộ, vì nhiễu dạng này thường là ở mức độ chấp nhận được, và thao tác Dering làm mờ hình khá nhiều.
* Noise Removal (khử nhiễu đốm):
Các thiết bị quay phim dù hiện đại đến đâu cũng để lại một số nhiễu đốm ----> Nên chọn khử nhiễu đốm

* Deinterlacing (chống quét mành):
CHÚ Ý: Việc chống quét mành nhất thiết phải thực hiện với những video có lỗi quét mành nếu bạn không muốn có một sản phẩm cuối xấu tệ hại. Tuy nhiên, thực hiện việc chống quét mành trên một video không có lỗi quét mành sẽ làm giảm chất lượng và tốn thời gian vô ích

* Cropping (xén rìa), Resizing (thay đổi kích thước khung hình):
Các thao tác này toctien ít dùng, tại không rành lắm Các bạn nghiên cứu thêm tại link trên.
Sau khi chọn xong. Bạn save lại (file .avs)
4. Nén video bằng VirtualDub:
Chỗ này cũng rắc rối, nhiều tuỳ chọn, tuỳ các bạn nhưng toctien thường chọn:
H264 là chuẩn cho tỉ lệ chất lượng/kích thước lớn nhất.
Double-pass encoding: Cách này cho chất lượng đẹp nhất.
Bạn mở chương trình VirtualDub.
- Chọn File - Open video file. Mở file .avs đã lưu.
- Trong Video. Chọn Fast recompress.
- Trong Video - Compression. Chọn H264 codec

- Chọn tiếp Configure.
* Chọn Multipass - 1st pass
* Target bitrate. Chọn giá trị 800.
Bấm OK 2 lần.
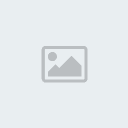
- Mở File - Save as AVI. Đặt tên file (ví dụ phim1). Đánh dấu kiểm vào Dont run this job now... Bạn save lại

- Tiếp tục tương tự, nhưng lần này chọn Multipass Nth pass và đặt tên file là phim2, cũng đánh dấu kiểm vào Dont run...

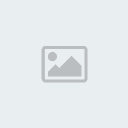
- Mở File - Job control. Bấm Start để VirtualDub bắt đầu việc nén video.
Quá trình nén video khá lâu, khoảng 7 - 10 giờ
Sau khi VirtualDub báo đã nén xong (DONE) ở cả 2 file phim1 và phim2. Phần video mà chúng ta giữ lại là file phim2, còn file phim1 có thể xoá đi.
5. Nén âm thanh bằng Belight:
Bạn có thể giữ nguyên âm thanh gốc của DVD, nhưng để đạt tương thích và dung lượng giảm xuống thì bạn chọn nén âm thanh. toctien thường nén mp3 128 kbps
Bạn hãy xem hình dưới đây để đặt cho thật chính xác.

Thiết lập xong, bạn bấm nút Start để tiến hành chuyển đổi.
Bạn có thể nén hết các track âm thanh của DVD, nhưng để tiết kiệm dung lượng thì bạn chọn 1 track thôi, chẳng hạn audio ngôn ngữ gốc của phim, hoặc audio thuyết minh Việt.
6. Làm file phụ đề phim:
Mở group VobSub của Start Menu, kích hoạt VobSub Configure:


Bấm Open, trong cửa sổ mở file, bạn chọn Files of type là Ifo and Vobs, for creating idx/sub (*.ifo). Sau đó chọn đúng file .IFO tương ứng với title đang được RIP:

Sau đó phải chỉ ra thư mục để trích phụ đề ra, VobSub sẽ hiển thị các loại phụ đề có trong DVD. Bạn bấm OK để bắt đầu trích phụ đề:

Khi quá trình trích xuất kết thúc, sẽ có 2 files được trích ra: một file .idx và một file .sub.
7. Đóng gói thành file .MKV
Bạn mở chương trình MKVMerge GUI (trong nhóm chương trình MKVTools). Mở thư mục (folder) chứa video/audio/subtitles đã qua xử lý ra và dùng chuột kéo các file sau đây thả vào ô Input files (hoặc Add cũng được):
* File .AVI tạo ra bởi VirtualDub.
* Các files âm thanh (.MP3) đã được nén bằng BeLight.
* File .IDX của phần phụ đề trích ra bằng chương trình VobSub.
Chỉnh các tham số:
* Đối với video track: Bạn chỉ cần chú ý chọn:
+ Cues: Nên đặt là only for I-frames để khi xem phim có thể thực hiện thao tác seek nhanh và chính xác hơn (thao tác seek là để nhảy tới một vị trí bất kỳ trong suốt chiều dài phim, hầu hết các chương trình xem phim đều phải cho phép thực hiện thao tác này).
+ Aspect Ratio và đặt tỉ lệ hiển thị khung hình (thông số này bạn đã biết ở bước số 2) trong danh sách kéo xuống.
* Đối với audio tracks:
+ Cues: Nên đặt là only for I-frames để khi xem phim có thể thực hiện thao tác seek nhanh và chính xác hơn.
* Đối với subtitle tracks:
+ Cues là only for I-frames để khi xem phim có thể thực hiện thao tác seek nhanh và chính xác hơn.
+ Nếu phụ đề của bạn được trích xuất bằng VobSub như trong hướng dẫn này thì bạn nên đặt ngôn ngữ (Language), ví dụ như eng, vie (phụ đề tiếng Anh, Việt) và đặt mặc định cho phụ đề đó sẽ được chọn hiển thị ngay khi bật phim lên (Make default track) nếu thấy cần thiết.
Tiếp theo bạn mở Muxing - Add command line options. Chọn engage allow_avc_in_vfw_mod. Bấm Add.
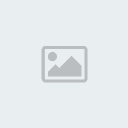
Cuối cùng bấm Start muxing để đóng gói ra sản phẩm [/INF]




 Home
Home Search
Search Register
Register Log in
Log in
 RIP DVD thành MKV Chất Lượng Cực Cao
RIP DVD thành MKV Chất Lượng Cực Cao
 Tường nhà
Tường nhà Bài viết
Bài viết Kết bạn
Kết bạn Tài sản
Tài sản