15/11/2011, 23:57
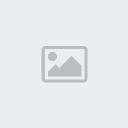
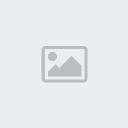

Nếu bạn cần phải tổ chức một kì nghỉ cho
công ty, đó là một dự án. Nếu bạn được giao cho công việc khảo sát một
dự án nhà đất nào đó để chuẩn bị xây dựng cao ốc, phối hợp với các nhà
thầu xây dựng và bạn làm việc với một nhóm 300 người, đó chắc chắn là
một dự án. Thậm chí là bạn chuẩn bị một bài phát biểu mà bạn chuẩn bị
thực hiện cũng được coi là một dự án vì nó có những đặc điểm nhất định.
Loạt bài “Hướng dẫn cơ bản trong Project Professional 2010” đưa bạn bước vào thế giới Microsoft Project trong giải pháp EPM.
Cho dù là một dự án nhỏ hay là những dự án cũng đều có những đặc điểm sau:
[You must be registered and logged in to see this link.]
Một công việc có thể trải rộng ra hoặc
chi tiết nếu bạn muốn. Ví dụ bạn có thể tạo một công việc duy nhất hoặc
tạo ra bản tóm tắt công việc và các công việc con bên dưới. Ví dụ một dự
án truyền thông, quảng cáo bằng phương tiện truyền thông thì các công
việc con là thiết kế, chỉnh sửa, xem lại và cuối cùng là thực hiện quảng
bá.
Thời gian trong dự án cũng là vấn đề rất
quan trọng. Hầu hết tất cả công việc trong dự án đều có thời gian, đó
chính là khoảng thời gian để thực hiện công việc có điểm bắt đầu và kết
thúc. Nếu một công việc mà không có thời gian cụ thể thì nó đơn giản là
một công việc có bản chất đánh dấu mốc thời gian, chẳng hạn bạn bạn phê
duyệt một biên bảng báo cáo ngân sách hoặc xem lại danh sách các thành
viên trong dự án.
Microsoft Project không cung cấp cho bạn
cách làm việc hiệu quả với thời gian. Bạn phải xác định và thiết lập
thời gian hiệu quả dựa trên kinh nghiệm của riêng bạn. Chẳng hạn thiết
kế một phần mềm mất 3 tuần hay 3 tháng hoặc xin giấy phép của Sở xây
dựng trong 5 ngày hay 10 ngày. Microsoft Project cũng không phải là một
nhà tiên tri do đó bạn phải cung cấp các dữ kiện, số liệu để xây dựng
lịch trình dự án của bạn. Sau khi nhập thông tin vào, Microsoft sẽ giúp
bạn theo dõi tiến độ, lịch trình của dự án và một số tính năng mới giúp
bạn làm việc hiệu quả hơn.
Tính phụ thuộc của công việc
Bên cạnh việc lên công việc bạn cần phải
xác định tính phụ thuộc giữa các công việc, chẳng hạn công việc thứ hai
không thể bắt đầu nếu như công việc thứ nhất chưa hoàn thành. Hoặc
nhiệm vụ thứ 6 thực hiện được 50% thì nhiệm vụ thứ 7 sẽ bắt đầu được
tiến hành.
Dưới đây là một số ví dụ về tính phụ thuộc:
Sắp xếp nguồn lực
Khi lần đầu tiên sử dụng Microsot
Project, có một số nhầm lẫn về nguồn lực. Nguồn lực không chỉ là con
người mà nguồn lực có thể là một phần thiết bị hoặc chi phí, chẳng hạn
tiền thuê nhà, một phòng họp mà bạn phải trả phí hàng giờ để sử dụng.
Microsoft Project cho bạn 3 loại nguồn
lực sau: nguồn lực làm việc, nguồn lực vật chất và nguồn lực về chi phí.
Nguồn lực làm việc được tính bằng giờ hoặc ngày làm việc trên một công
việc, nguồn lực này điển hình là con người. Nguồn lực vật chất chẳng hạn
như vật tư, sắt thép, được tính với chi phí mỗi lần sử dụng hoặc một
đơn vị đo lường. Nguồn chi phí là chi phú cụ thể cho mỗi lần mà bạn sử
dụng nó và nó có thể thay đổi theo công việc. Ví dụ một buổi hội thảo
của các chuyên giá có thể tốn khoản 250$ cho một lần và lần kế tiếp có
thể là 500$. Với hội thảo này chỉ làm thay đổi nguồn chi phí mà không
thay đổi về thời gian tổ chức.
Một số nguồn lực như con người sẽ thực
hiện công việc của họ theo lịch. Nếu một người làm việc 8 giờ một ngày
và bạn thiết lập cho người đó một công việc mất 24h để hoàn thành, do đó
sẽ mất 3 ngày làm việc để hoàn thành công việc. Trong khi đó, một người
khác làm việc 12 giờ thì sẽ mất 2 ngày để hoàn thành công việc tương
tự. Ngoài ra bạn có thể thiết lập công việc tùy ý chẳng hạn làm việc
theo ca hoặc 1 tuần chỉ làm 4 ngày.
[You must be registered and logged in to see this link.]
Sau khi nhập thông tin, Microsoft
Project cung cấp cho bạn một giao diện xem ấn tượng cũng như các tùy
chọn báo cáo về dự án của bạn. Bạn có thể xuất ra bản báo cáo và sử dụng
nó trên Microsoft Excel 2010.
[You must be registered and logged in to see this link.]
Lên kế hoạch theo dõi
Sau khi bạn đã xây dựng được tất cả công
việc, xác định thời gian thực hiện, tính phụ thuộc và mối quan hệ của
từng công việc, chi phí và nguồn lực. Bạn cần thiết lập một đường cơ sở.
Đường cơ sở được sử dụng để đánh giá và so sánh kế hoạch trên dự án và
tiến độ của dự án. Bên cạnh đó, bạn cần ghi chép lại quá trình của từng
công việc như thời gian, chi phí thực tế so với trên kế hoạch. Cuối cùng
khi có được những đường cơ sở bạn có thể so sánh nó tại Microsoft
Project để xem về thực tế thời gian của công việc và chi phí dự án. Cho
dù dự án của bạn có tốn kém hơn so với những gì đã dưa ra bạn cũng có
thể xem và điều chỉnh lại.
Vai trò người quản lý dự án
Người quản lý dự án là người tạo ra tổng
thể dự án và cố gắng để dự án được hoàn thành. Người quản lý dự án là
người có thể sử dụng các kĩ năng và phương pháp để thiết lập mức thời
gian hợp lí, quản lý nguồn lực tốt và thường giữ lịch trình dự án đúng
tiến độ.
Với một hệ thống quản lý dự án tốt, bạn có thể trả lời được các câu hỏi như:
Một người quản lý dự án không phải lúc
nào cũng ở cấp cao nhất của dự án mà thay vào đó, người quản lý dự là
người đảm bảo rằng các bộ phận của dự án hợp tác làm việc suôn sẻ. Ngoài
ra, người quản lý dự án là người phải chịu trách nhiệm đối với sự thành
công hoặc thất bại của dự án.
Một người quản lý dự án cần quản lý các vấn đề sau:
Trong một dự án, bạn có thời gian, nguồn
lực (mà chủ yếu là chi phí) và chất lượng cuối cùng cho dự án.
Microsoft Project giúp bạn quản lý các nguồn lực và thời gian của dự án.
Chất lượng của các dự án thường bị ảnh hưởng trực tiếp bởi bạn. Ví dụ
nếu bạn giảm nguồn lực dể tiết kiệm tiền nó sẽ ảnh hưởng đến chất lượng.
Tóm lại, một sự cân bằng hợp lý của thời gian, tiền bạc và chất lượng
là cốt lõi của những vì mà một người quản lý dự án có trong suốt chu
trình của dự án.
Nếu bạn sử dụng Microsoft Project lần
đầu tiên, bạn sẽ thấy các tính năng trong Microsoft Project rất cần
thiết cho dự án của bạn. Microsoft Project 2010 có hai phiên bản khác
nhau:
Hết phần 1…
công ty, đó là một dự án. Nếu bạn được giao cho công việc khảo sát một
dự án nhà đất nào đó để chuẩn bị xây dựng cao ốc, phối hợp với các nhà
thầu xây dựng và bạn làm việc với một nhóm 300 người, đó chắc chắn là
một dự án. Thậm chí là bạn chuẩn bị một bài phát biểu mà bạn chuẩn bị
thực hiện cũng được coi là một dự án vì nó có những đặc điểm nhất định.
Loạt bài “Hướng dẫn cơ bản trong Project Professional 2010” đưa bạn bước vào thế giới Microsoft Project trong giải pháp EPM.
Cho dù là một dự án nhỏ hay là những dự án cũng đều có những đặc điểm sau:
- Mục tiêu tổng thể
- Người đóng vai trò quản lý dự án
- Các công việc cụ thể được thực hiện giữa một điểm bắt đầu cụ thể và một điểm kết thúc.
- Thời gian cho công việc sẽ đươc hoàn thành (chẳng hạn như 3 giờ, 3 ngày hoặc 3 tháng)
- Mối quan hệ giữa thời gian và công việc
- Nguồn lực (con người, thiết bị, phương tiện, vật tư….) để hoàn thành công việc
- Ngân sách (các chi phí liên quan với con người, thiết bị, phương tiện và nguồn cung cấp)
[You must be registered and logged in to see this link.]
Một công việc có thể trải rộng ra hoặc
chi tiết nếu bạn muốn. Ví dụ bạn có thể tạo một công việc duy nhất hoặc
tạo ra bản tóm tắt công việc và các công việc con bên dưới. Ví dụ một dự
án truyền thông, quảng cáo bằng phương tiện truyền thông thì các công
việc con là thiết kế, chỉnh sửa, xem lại và cuối cùng là thực hiện quảng
bá.
Thời gian trong dự án cũng là vấn đề rất
quan trọng. Hầu hết tất cả công việc trong dự án đều có thời gian, đó
chính là khoảng thời gian để thực hiện công việc có điểm bắt đầu và kết
thúc. Nếu một công việc mà không có thời gian cụ thể thì nó đơn giản là
một công việc có bản chất đánh dấu mốc thời gian, chẳng hạn bạn bạn phê
duyệt một biên bảng báo cáo ngân sách hoặc xem lại danh sách các thành
viên trong dự án.
Microsoft Project không cung cấp cho bạn
cách làm việc hiệu quả với thời gian. Bạn phải xác định và thiết lập
thời gian hiệu quả dựa trên kinh nghiệm của riêng bạn. Chẳng hạn thiết
kế một phần mềm mất 3 tuần hay 3 tháng hoặc xin giấy phép của Sở xây
dựng trong 5 ngày hay 10 ngày. Microsoft Project cũng không phải là một
nhà tiên tri do đó bạn phải cung cấp các dữ kiện, số liệu để xây dựng
lịch trình dự án của bạn. Sau khi nhập thông tin vào, Microsoft sẽ giúp
bạn theo dõi tiến độ, lịch trình của dự án và một số tính năng mới giúp
bạn làm việc hiệu quả hơn.
Tính phụ thuộc của công việc
Bên cạnh việc lên công việc bạn cần phải
xác định tính phụ thuộc giữa các công việc, chẳng hạn công việc thứ hai
không thể bắt đầu nếu như công việc thứ nhất chưa hoàn thành. Hoặc
nhiệm vụ thứ 6 thực hiện được 50% thì nhiệm vụ thứ 7 sẽ bắt đầu được
tiến hành.
Dưới đây là một số ví dụ về tính phụ thuộc:
- Bạn không thể bắt đầu sử dụng một thiết bị cho đến khi bạn cài đặt nó.
- Bạn phải chờ cho bê tông trên nền nhà bạn khô trước khi bạn bắt đầu xây dựng trên đó.
- Bạn không thể bắt đầu cho ra một sản phẩm thuốc mới cho đến khi được Bộ Y Tế phê chuẩn.
Sắp xếp nguồn lực
Khi lần đầu tiên sử dụng Microsot
Project, có một số nhầm lẫn về nguồn lực. Nguồn lực không chỉ là con
người mà nguồn lực có thể là một phần thiết bị hoặc chi phí, chẳng hạn
tiền thuê nhà, một phòng họp mà bạn phải trả phí hàng giờ để sử dụng.
Microsoft Project cho bạn 3 loại nguồn
lực sau: nguồn lực làm việc, nguồn lực vật chất và nguồn lực về chi phí.
Nguồn lực làm việc được tính bằng giờ hoặc ngày làm việc trên một công
việc, nguồn lực này điển hình là con người. Nguồn lực vật chất chẳng hạn
như vật tư, sắt thép, được tính với chi phí mỗi lần sử dụng hoặc một
đơn vị đo lường. Nguồn chi phí là chi phú cụ thể cho mỗi lần mà bạn sử
dụng nó và nó có thể thay đổi theo công việc. Ví dụ một buổi hội thảo
của các chuyên giá có thể tốn khoản 250$ cho một lần và lần kế tiếp có
thể là 500$. Với hội thảo này chỉ làm thay đổi nguồn chi phí mà không
thay đổi về thời gian tổ chức.
Một số nguồn lực như con người sẽ thực
hiện công việc của họ theo lịch. Nếu một người làm việc 8 giờ một ngày
và bạn thiết lập cho người đó một công việc mất 24h để hoàn thành, do đó
sẽ mất 3 ngày làm việc để hoàn thành công việc. Trong khi đó, một người
khác làm việc 12 giờ thì sẽ mất 2 ngày để hoàn thành công việc tương
tự. Ngoài ra bạn có thể thiết lập công việc tùy ý chẳng hạn làm việc
theo ca hoặc 1 tuần chỉ làm 4 ngày.
[You must be registered and logged in to see this link.]
Sau khi nhập thông tin, Microsoft
Project cung cấp cho bạn một giao diện xem ấn tượng cũng như các tùy
chọn báo cáo về dự án của bạn. Bạn có thể xuất ra bản báo cáo và sử dụng
nó trên Microsoft Excel 2010.
[You must be registered and logged in to see this link.]
Lên kế hoạch theo dõi
Sau khi bạn đã xây dựng được tất cả công
việc, xác định thời gian thực hiện, tính phụ thuộc và mối quan hệ của
từng công việc, chi phí và nguồn lực. Bạn cần thiết lập một đường cơ sở.
Đường cơ sở được sử dụng để đánh giá và so sánh kế hoạch trên dự án và
tiến độ của dự án. Bên cạnh đó, bạn cần ghi chép lại quá trình của từng
công việc như thời gian, chi phí thực tế so với trên kế hoạch. Cuối cùng
khi có được những đường cơ sở bạn có thể so sánh nó tại Microsoft
Project để xem về thực tế thời gian của công việc và chi phí dự án. Cho
dù dự án của bạn có tốn kém hơn so với những gì đã dưa ra bạn cũng có
thể xem và điều chỉnh lại.
Vai trò người quản lý dự án
Người quản lý dự án là người tạo ra tổng
thể dự án và cố gắng để dự án được hoàn thành. Người quản lý dự án là
người có thể sử dụng các kĩ năng và phương pháp để thiết lập mức thời
gian hợp lí, quản lý nguồn lực tốt và thường giữ lịch trình dự án đúng
tiến độ.
Với một hệ thống quản lý dự án tốt, bạn có thể trả lời được các câu hỏi như:
- Những công việc phải thực hiện là gì? Thứ tự các công việc như thế nào?
- Thời hạn cho các công việc phải được thực hiện như thế nào?
- Ai sẽ là người hoàn thành các công việc?
- Chi phí cho từng công việc và cho toàn bộ dự án là bao nhiêu?
- Nếu một số công việc chưa được hoàn thành so với tiến độ sẽ như thế nào?
- Đâu là cách tốt nhất để liên lạc đến những người có trách nhiệm trong một dự án?
Một người quản lý dự án không phải lúc
nào cũng ở cấp cao nhất của dự án mà thay vào đó, người quản lý dự là
người đảm bảo rằng các bộ phận của dự án hợp tác làm việc suôn sẻ. Ngoài
ra, người quản lý dự án là người phải chịu trách nhiệm đối với sự thành
công hoặc thất bại của dự án.
Một người quản lý dự án cần quản lý các vấn đề sau:
- Lên kế hoạch cho dự án cũng như tiến độ dự án: đây là những gì bạn
có thể tạo ra trong Microsoft Project. Nó bao gồm các bước tính toán,
thời gian và chi phí để đạt được mục tiêu của dự án. - Nguồn lực: quản lý nguồn lực của dự án.
- Liên hệ với các nhóm, đội ngũ và khach hàng: việc liên lạc, theo
dõi, nhắc nhở các nhóm làm việc là một trách nhiệm mà người quản lý dự
án cần phải làm để dự án được suôn sẻ.
Trong một dự án, bạn có thời gian, nguồn
lực (mà chủ yếu là chi phí) và chất lượng cuối cùng cho dự án.
Microsoft Project giúp bạn quản lý các nguồn lực và thời gian của dự án.
Chất lượng của các dự án thường bị ảnh hưởng trực tiếp bởi bạn. Ví dụ
nếu bạn giảm nguồn lực dể tiết kiệm tiền nó sẽ ảnh hưởng đến chất lượng.
Tóm lại, một sự cân bằng hợp lý của thời gian, tiền bạc và chất lượng
là cốt lõi của những vì mà một người quản lý dự án có trong suốt chu
trình của dự án.
Nếu bạn sử dụng Microsoft Project lần
đầu tiên, bạn sẽ thấy các tính năng trong Microsoft Project rất cần
thiết cho dự án của bạn. Microsoft Project 2010 có hai phiên bản khác
nhau:
- Project Standard: cung cấp các tính năng cơ bản để bạn có thể tạo và chỉnh sửa kế hoạch của dự án.
- Project Professional
bao gồm tất cả các tính năng có trong phiên bản Project Standard. Ngoài
ra, Project Professional tích hợp thêm một số tính năng để có thể kết
nối đến Microsoft Project Server, giải pháp Enterprise Project
Management (EPM) từ Microsoft.
Hết phần 1…




 Home
Home Search
Search Register
Register Log in
Log in
 Hướng dẫn cơ bản về Microsoft Project 2010 Professional
Hướng dẫn cơ bản về Microsoft Project 2010 Professional
 Tường nhà
Tường nhà Bài viết
Bài viết Kết bạn
Kết bạn Tài sản
Tài sản