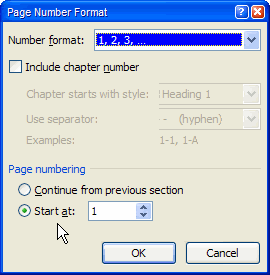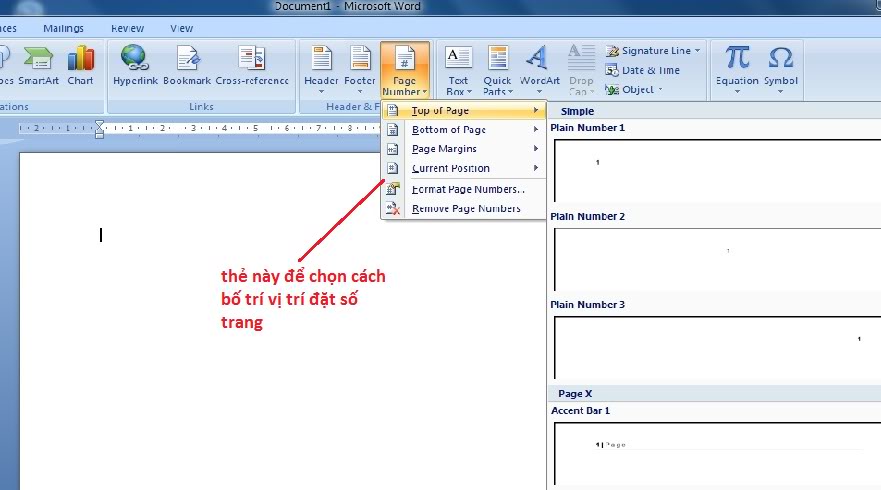14/6/2011, 19:21

Trong bài thực tập khoa yêu cầu số trang được đánh ở giữa, phía trên đầu
mỗi trang giấy, và bắt đầu đánh số trang từ Lời mở đầu (trang 1). Tuy
nhiên bố cục bài thực tập của ta, trang Lời mở đầu lại nằm ở giữa, sau
các trang Lời cam đoan - Lời cảm ơn - Nhận xét của cơ quan thực tập -
Nhận xét của giáo viên hướng dẫn - Nhận xét của Khoa Kinh tế - QTKD -
Mục lục. Tính sơ sơ thì trang Lời mở đầu ở khoảng trang 7 hoặc trang 8.
Có
thể làm thành 2 file riêng rẽ, 1 file bài bắt đầu từ Lời mở đầu, còn
file kia làm các trang đầu tiên. Tuy nhiên nếu làm vậy thì sẽ ko thể làm
phần mục lục được. Vậy có cách nào để đánh số trang ở Lời mở đầu (trang
7 hoặc trang 8) bắt đầu từ số 1 trở đi không???
Mọi người làm lần lượt trình tự sau đây sẽ giải quyết được vấn đề:
Trong bài thực tập của mọi người, đặt trỏ chuột vào ký tự đầu tiên của trang Lời mở đầu (trang cần đánh số 1) rồi vào thẻ Page Layout chọn Breaks, menu đổ xuống chọn Next Page. Tiếp tục vào thẻ Insert chọn Header (nếu muốn đánh số trang ở phía dưới mỗi trang giấy thì chọn Footer, các bước sau làm tương tự) trong menu đổ xuống chọn Edit Header. Trên thanh ribbon bỏ chọn mục Link to Previous.
Trong thẻ Insert vào Page number chọn Format Page Numbers. Hộp thoại hiện ra, trong phần Page numbering bạn chọn mục Start at và điền giá trị là 1 (mặc định rùi, cái này khỏi cần điền). Bấm OK. Bầy giờ bạn vào tiếp lệnh Page number và chọn Top of page để chèn số trang theo vị trí đã chọn ở trên (Đối với Footer thì chọn Bottom of page)
Như vậy là mọi người đã đánh số trang bắt đầu ở bất kỳ trang nào mà mình muốn rồi đó. Good luck!!!
mỗi trang giấy, và bắt đầu đánh số trang từ Lời mở đầu (trang 1). Tuy
nhiên bố cục bài thực tập của ta, trang Lời mở đầu lại nằm ở giữa, sau
các trang Lời cam đoan - Lời cảm ơn - Nhận xét của cơ quan thực tập -
Nhận xét của giáo viên hướng dẫn - Nhận xét của Khoa Kinh tế - QTKD -
Mục lục. Tính sơ sơ thì trang Lời mở đầu ở khoảng trang 7 hoặc trang 8.
Có
thể làm thành 2 file riêng rẽ, 1 file bài bắt đầu từ Lời mở đầu, còn
file kia làm các trang đầu tiên. Tuy nhiên nếu làm vậy thì sẽ ko thể làm
phần mục lục được. Vậy có cách nào để đánh số trang ở Lời mở đầu (trang
7 hoặc trang 8) bắt đầu từ số 1 trở đi không???
Mọi người làm lần lượt trình tự sau đây sẽ giải quyết được vấn đề:
Trong bài thực tập của mọi người, đặt trỏ chuột vào ký tự đầu tiên của trang Lời mở đầu (trang cần đánh số 1) rồi vào thẻ Page Layout chọn Breaks, menu đổ xuống chọn Next Page. Tiếp tục vào thẻ Insert chọn Header (nếu muốn đánh số trang ở phía dưới mỗi trang giấy thì chọn Footer, các bước sau làm tương tự) trong menu đổ xuống chọn Edit Header. Trên thanh ribbon bỏ chọn mục Link to Previous.
Trong thẻ Insert vào Page number chọn Format Page Numbers. Hộp thoại hiện ra, trong phần Page numbering bạn chọn mục Start at và điền giá trị là 1 (mặc định rùi, cái này khỏi cần điền). Bấm OK. Bầy giờ bạn vào tiếp lệnh Page number và chọn Top of page để chèn số trang theo vị trí đã chọn ở trên (Đối với Footer thì chọn Bottom of page)
Như vậy là mọi người đã đánh số trang bắt đầu ở bất kỳ trang nào mà mình muốn rồi đó. Good luck!!!




 Home
Home Search
Search Register
Register Log in
Log in
 Hướng dẫn đánh số trang trong Microsoft word từ trang bất kỳ 2003 2007 2010
Hướng dẫn đánh số trang trong Microsoft word từ trang bất kỳ 2003 2007 2010
 Tường nhà
Tường nhà Bài viết
Bài viết Kết bạn
Kết bạn Tài sản
Tài sản